MyEtraining Guide
Introduction
L’application permet d'effectuer divers types d'entraînement guidé sur des rouleaux Elite et est compatible avec tous les appareils qui utilisent le système d'exploitation Apple iOS 5.
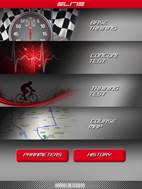
Cette application permet d'effectuer des entraînements soit programmés, soit libres ainsi que des entraînements par paliers de difficulté ou de puissance. Elle permet en outre de simuler des courses sur base de cartes ainsi que d'effectuer le Training Test.
Configuration
Afin de pouvoir utiliser l’app correctement, il faut la configurer de telle sorte qu'elle puisse fonctionner avec votre rouleau. Cette opération ne doit être effectuée qu'une seule fois, c-à-d lors de la première utilisation. Lancer l'app et toucher le bouton “PARAMETRI”.
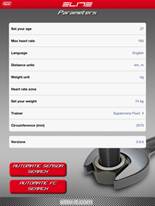
Sur la page qui s'affiche à l'écran, il faut compléter toutes les données en touchant tour à tour chaque rangée du tableau et en insérant la valeur désirée.
La donnée la plus importante est le rouleau que l'on veut utiliser : toucher la rangée correspondante et rechercher dans la liste qui s'affiche le rouleau en votre possession. Chaque rouleau est accompagné d'une image qui a pour but de simplifier cette recherche et d'aider l'utilisateur à sélectionner correctement son rouleau.
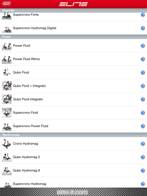
ZONES D’ENTRAINEMENT
La fonction “ Zones
d’entrainement“ permet de partager, au choix, la gamme de la fréquence
cardiaque pendant l’entrainement.
Cette option permet d’établir une étiquette qui identifie une zone
d’entrainement spécifique concernant la fréquence cardiaque, de manière à ce
que pendant l’entrainement il soit plus facile de contrôler le type de travail
cardiaque que l’on est en train d’effectuer.
Pour instaurer différentes zone d’entrainement, cliquez sur “Paramètres”,
ensuite sur “Zones HR”, cliquez ensuite sur “Nouvelle zone … “.
![]()
Une nouvelle fenêtre s’ouvrira où l’on pourra saisir le seuil bas et haut, avec l’identificatif de la zone.
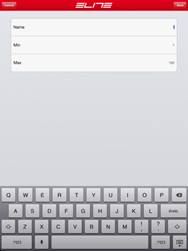
A la fin de chaque introduction d’une nouvelle zone d’entrainement, elle apparaitra dans la liste générale des zones avec l’intervalle de valeurs correspondant mis à jour
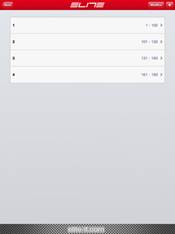
Dans tous les “Entrainement de base” ( Mode Puissance, Mode Niveau, Mode Programme) et dans les Cartes de Courses on verra une indication qui précisera sur quelle zone de fréquence cardiaque on se trouve à ce moment de l’entrainement.
Rouleaux électroniques et rouleaux mécaniques
L’app peut fonctionner avec tous les rouleaux repris dans la liste. Si l'on choisit un rouleau mécanique, il faut également spécifier le diamètre de la roue que l'on utilise. Ce paramètre sert à calculer correctement la vitesse. Son insertion est donc indispensable au bon fonctionnement de l'app.
Dans le cas d'un rouleau électronique, la résistance se règle non pas manuellement, mais électroniquement (soit via un compteur, soit via un ordinateur). L’app demande d'insérer le paramètre « circonférence de la roue » uniquement dans les cas où cela est nécessaire.
Dans le cas d'un rouleau mécanique, il faut monter un senseur de vitesse et de cadence de type ANT+ sur le vélo afin de relever ces données à l'aide d'un capteur sans fil.

Pour tous les rouleaux, il est nécessaire d'utiliser une clé ANT (aussi appelée « dongle »). Afin que la communication de type ANT puisse se faire, il faut brancher cette clé à l'appareil Apple.

Au moment de la rédaction de ce guide, une clé (aussi appelée « dongle ») pouvant se brancher directement sur le connecteur n'était pas encore disponible. C'est pourquoi Apple fournit un adaptateur qui permet le branchement sur le connecteur de nouvelle génération :

(Ce connecteur est dénommé « Lightning ».)
Synchronisation du home trainer/des senseurs et de l'app
La dernière opération à effectuer afin de configurer correctement l’app est la synchronisation des senseurs et du dispositif. Après avoir enfilé votre ceinture cardio ANT+ et mis sous tension soit le rouleau lui-même (dans le cas d'un rouleau électronique), soit le senseur (dans le cas d'un rouleau mécanique) ...
·
toucher le bouton “Ricerca Automatica Sensore”
Attendre que le système propose le numéro du rouleau électronique (ou, le cas
échéant, de plusieurs rouleaux électroniques) ou des senseurs. Un fois
ce ou ces numéros affichés, sélectionner celui que vous désirez ;

· (si plusieurs plages cardiaques ont été prévues pour diverses fonctions) toucher le bouton “Ricerca Automatica FC” jusqu'à ce que s'affiche le numéro de la plage cardiaque qui convient. Une fois ce numéro affiché, sélectionnez-le et confirmez.
Attention : Dans le cas d'une utilisation de plusieurs appareils iOS Apple et/ou
de plusieurs rouleaux/senseurs, il est conseillé d'awhitenter et d'allumer un
rouleau/un senseur à la fois lors de la procédure de synchronisation. Faire
attention : attendre plusieurs minutes afin d'être sûr qu'un senseur ou
qu'une plage cardiaque s'éteigne automatiquement. Il se peut que la recherche
dure plusieurs minutes : attendre. Pendant
que l'indication suivante est affichée à l'écran : ![]() il est possible d'interrompre la
recherche à tout moment.
il est possible d'interrompre la
recherche à tout moment.
Il faut veiller à ce que le dongle ANT soit branché lorsque vous effectuez ces opérations. Autrement, le message d'erreur suivant pourrait s'afficher :
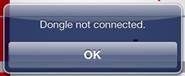
Les entraînements de base
Les entraînements de base peuvent s'effectuer de différentes manières : soit librement en ajustant la puissance ou le niveau de freinage du rouleau, soit en suivant des programmes préalablement établis qui sont par ailleurs personnalisables. L’utilisation est simple et intuitive. Dans le cas d'un rouleau électronique, c'est le périphérique (iPhone ou iPad) qui permettra d'ajuster la résistance. Dans le cas d'un rouleau mécanique, l'utilisateur devra s'efforcer de suivre les indications sur l'écran afin de rester dans les limites indiquées (à cette fin, deux données s'affichent : la puissance théorique et la puissance effective du rouleau ; l'utilisateur doit essayer de faire en sorte que la seconde valeur soit égale à la première ; voir ci-dessous).
Un élément commun à ce type d'utilisation est la présence au bas de l'écran d'un barre qui permet d'augmenter ou de diminuer le niveau de résistance/la puissance en touchant les boutons + et -. Cette fonction est disponible pour tous les entraînements de base.
![]()
Pendant l'entraînement il est en outre possible de visualiser les valeurs moyennes et maximales en touchant les boutons respectifs de la bande située en bas de l'écran. Cette fonction est disponible pour tous les entraînements de base.
![]()
Il est aussi possible de visualiser l'évolution des valeurs atteintes lors des 3 dernières minutes. Si l'on choisit cette option, une ligne rouge représentant la moyenne de ces valeurs se superpose aux valeurs instantanées. Cette indication visuelle, qui peut aider la/le cycliste lors de son effort, est disponible pour tous les entraînements.
![]()
Power Mode
(disponible uniquement pour les rouleaux électroniques)
Dans le mode puissance, il est possible d'insérer une puissance à maintenir lorsque l'on pédale. Dans le cas d'un rouleau électronique, le programme modulera la résistance afin de permettre à la/au cycliste de maintenir cette puissance préalablement choisie. Étant donné que le rouleau est soumis à des limites physiques, il peut cependant arriver qu'il ne soit pas en mesure d'atteindre la puissance préalablement choisie. Dans ce cas, l'app signale cette impossibilité à l'utilisateur en affichant la valeur de puissance en ROUGE. La/Le cycliste devra alors soit ralentir, soit accélérer afin de permettre au rouleau de rentrer dans ses paramètres d'utilisation.
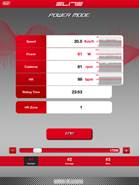
Pour lancer une session d'entraînement, toucher le bouton “START” et pédaler.
Level Mode
(disponible pour tous les rouleaux)
Le mode « Level » (= par paliers) permet une utilisation du rouleau échelonnée par niveaux de travail/puissance. L'utilisation est très simple. Après avoir accédé au menu correspondant, lancer le programme en touchant le bouton “START” et pédaler. Pour augmenter ou réduire le niveau de difficulté, toucher “+” ou “-” à droite ou à gauche de la barre en bas de l'écran. Dans le cas d'un rouleau mécanique, régler manuellement le niveau de résistance en fonction des modalités propres au rouleau utilisé. Attention : en fonction du type de rouleau sélectionné lors de la configuration de l'app, il se peut qu'il soit impossible de régler le niveau de difficulté si le type de rouleau utilisé ne prévoit pas ce type de réglage.
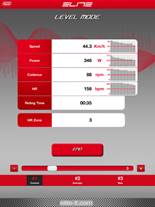
Program Mode
(disponible pour tous les rouleaux)
Le mode « Program » permet soit de suivre des programmes d'entraînement élaborés au préalable sur base des valeurs « puissance » et « temps », soit d'en élaborer de nouveaux. Ce type de programmation permet de diviser une session d'entraînement en différents segments dont il est possible de choisir la durée et le niveau de puissance. Après avoir sélectionné ce mode, on peut accéder à la liste des segments. Celle-ci se compose de représentations graphiques et de diverses données récapitulatives (travail total, durée et nombre de segments).
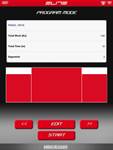
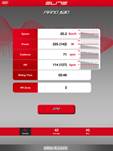
Pour modifier un programme
existant, toucher le bouton “EDIT”.
Pour sélectionner l'entraînement souhaité, toucher le bouton “START” et
commencer à pédaler.
Dans le cas d'un rouleau électronique, la résistance du rouleau variera automatiquement.
Dans le cas d'un rouleau mécanique, l’indication de puissance se compose de deux valeurs : la première est la puissance que l'on est effectivement en train de développer sur le rouleau ; la seconde valeur (indiquée entre parenthèses) indique la puissance que l'on doit développer pendant le segment actuel. Pour rendre ces deux valeurs égales, on a le choix entre trois solutions : soit modifier le niveau de résistance sur le rouleau lui-même ; soit modifier ce niveau sur l'app à l'aide des touches “+” et “-” de chaque côté de la barre en bas de l'écran ; soit modifier sa vitesse.
Création d'un programme d'entraînement
Pour créer un nouveau programme
d'entraînement, sélectionner “PROGRAM MODE” et toucher d'abord le bouton ![]() puis le bouton
“EDIT”. L'écran suivant (composé d'un seul segment) apparaît :
puis le bouton
“EDIT”. L'écran suivant (composé d'un seul segment) apparaît :
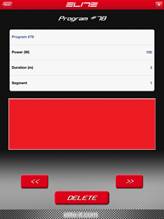
Compléter d'abord les différents
champs : titre du programme, puissance du segment, durée. Ensuite, pour
insérer de nouveaux segments à volonté, toucher le bouton ![]() (le système vous demandera
si vous désirez insérer le nouveau segment avant ou après celui affiché
actuellement).
(le système vous demandera
si vous désirez insérer le nouveau segment avant ou après celui affiché
actuellement).

Il est possible de parcourir la
liste des segments créés en touchant les flèches ![]() et
et ![]() . Le segment en rouge est celui
actuellement sélectionné et que l'on peut éventuellement modifier. Pour
éliminer un segment, toucher le bouton “DELETE”.
. Le segment en rouge est celui
actuellement sélectionné et que l'on peut éventuellement modifier. Pour
éliminer un segment, toucher le bouton “DELETE”.
Si l'on touche le bouton “BACK” , le programme à peine créé et personnalisé est sauvegardé et s'ajoute à la liste des programmes disponibles.
Pour effacer un programme,
toucher l'icône représentant une poubelle ![]() et confirmer en touchant le bouton
“DELETE”. Attention : il est impossible de récupérer un programme une fois
qu'il a été effacé.
et confirmer en touchant le bouton
“DELETE”. Attention : il est impossible de récupérer un programme une fois
qu'il a été effacé.
Storico
Les données de toutes les sessions d'entraînement de base et des courses simulées à l'aide de cartes géographiques sont sauvegardées dans les archives de l'application. Pour consulter ces archives, toucher le bouton “HISTORY” sur l'écran de départ.
Un tableau (vide au départ) s'affiche. La somme de toutes les distances parcourues lors des entraînements et le temps total d'entraînement sur rouleau sont indiqués dans la partie supérieure de l'écran.
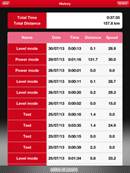
Le tableau se compose de différentes rangées. Chacune de ces lignes décrit une session d'entraînement à l'aide des données suivantes : nom, date, durée, distance parcourue et vitesse moyenne.
Pour effacer des données de
manière définitive, toucher le bouton “MODIFY” situé dans le coin supérieur
droit de l'écran. Un symbole ![]() apparaît à côté de chacune des rangées
du tableau. Sélectionner la rangée à effacer en touchant ce symbole et
confirmer en touchant le bouton d'effacement qui s'affiche en surimpression sur
cette ligne.
apparaît à côté de chacune des rangées
du tableau. Sélectionner la rangée à effacer en touchant ce symbole et
confirmer en touchant le bouton d'effacement qui s'affiche en surimpression sur
cette ligne.
Pour visualiser les différentes données d'une session d'entraînement, toucher la rangée correspondante. Un aperçu détaillé de cette session s'affichera à l'écran.
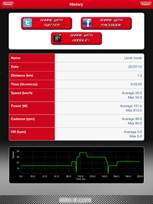
Ce nouvel écran visualise les données suivantes :
- Nom de la session d'entraînement
- Date
- Distance parcourue
- Durée de l'entraînement
- Vitesse moyenne et maximale
- Puissance moyenne et maximale
- Cadence moyenne et maximale
- Rythme cardiaque moyen et maximal.
En outre, l'écran comporte un graphique qui représente l'évolution tout au long de la session d'entraînement.
Dans la partie supérieure de l'écran, on trouvera quelques boutons qui permettent de partager les résultats de l'entraînement avec d'autres personnes en les publiant sur divers sites de réseautage social : Twitter, Facebook et Google+.
Enfin, en touchant le bouton “EXPORT” il est possible d'exporter les données détaillées de tout l'entraînement via l'envoi d'un courriel. Cela présuppose que ce courriel soit rédigé en utilisant le système d'exploitation iOS et le format CSV (exclusivement).
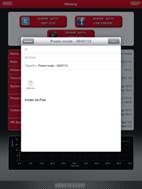
Ce fichier pourra ensuite être traité à l'aide d'autres programmes (ex. feuilles de calcul) non fournis avec l'application.
Pour retourner au tableau, toucher le bouton “HISTORY”.
Course Map
Les courses sur cartes permettent non seulement de créer un parcours basé sur la géographie, mais aussi de simuler le profil altimétrique du trajet réel. Le fait de courir sur de tels parcours permet (dans les limites de simulation de pente imposées par le type de rouleau utilisé) de simuler les puissances que la/le cycliste devrait déployer si elle/il effectuait réellement le parcours sur route.
Pour accéder à ce type de courses, toucher d'abord le bouton “COURSE MAP” sur l'écran principal. Ensuite, sélectionner “AVAILABLE RACES” pour que s'affiche sur l'écran la liste de courses disponibles (c-à-d soit créées, soit importées).
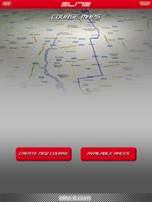
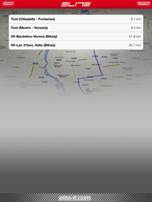
Toucher une course reprise dans la liste afin d'en visualiser le parcours sur une carte.
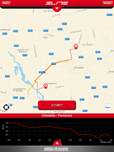
Pour commencer la course, toucher le bouton “START” et commencer à pédaler. Il est possible de configurer l'écran de course de diverses manières :
ü
Panneau informatif : il est possible de visualiser des
informations relatives à l'entraînement en touchant le bouton ![]() . Cela permet de faire
défiler les données suivantes : temps écoulé, distance parcourue, cadence,
rythme cardiaque, pente, puissance et vitesse.
. Cela permet de faire
défiler les données suivantes : temps écoulé, distance parcourue, cadence,
rythme cardiaque, pente, puissance et vitesse.
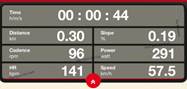
En touchant la double flèche qui pointe vers le haut, vous pouvez faire défiler les données dans le sens inverse jusqu'à ce que le panneau disparaisse.
ü
Centrage automatique : en touchant le symbole ![]() situé dans le coin
inférieur gauche de l'écran, il est possible d'activer ou de désactiver la
fonction qui fait en sorte que l'icône représentant la/le cycliste se trouve
constamment au centre de la zone visualisée.
situé dans le coin
inférieur gauche de l'écran, il est possible d'activer ou de désactiver la
fonction qui fait en sorte que l'icône représentant la/le cycliste se trouve
constamment au centre de la zone visualisée.
ü Type de carte : la modalité standard de visualisation est la carte. En touchant le bouton situé dans le coin inférieur droit de l'écran, il est possible de sélectionner deux autres modalités de visualisation : soit satellite, soit hybride.
ü
Indicateur du niveau de résistance : cet indicateur, qui
affiche la nouvelle valeur de résistance requise lors de chaque changement de
niveau, rappelle à l'utilisateur qu'il faut ajuster le niveau de résistance du
rouleau mécanique qu'il utilise.

En touchant la double flèche qui pointe vers le bas, il est
possible de faire disparaître cette indication qui ne réapparaîtra que
lorsqu'il sera nécessaire de procéder au prochain changement. Pour faire
défiler les données de ce panneau, toucher la double flèche orientée vers le
haut. Pour les rouleaux électroniques, cet indication n'est pas nécessaire et
n'apparaîtra donc pas puisque la résistance est modulée directement par
l'application.
ü
Altimétrie : dans la partie inférieure de l'écran se trouve un
graphique altimétrique qui indique aussi bien la distance parcourue que
l'altitude atteinte ![]()
Courses disponibles
Il est possible d'effacer une ou plusieurs courses reprises dans la liste de celles disponibles. À cette fin, toucher le bouton “MODIFICA” situé en haut de l'écran. Si vous sélectionnez les petits cercles à côté du tableau, le bouton d'effacement de la ligne apparaîtra. Touchez-le pour confirmer l'effacement.
Créer des courses
La fonction « Course Maps » (cartes de trajets) permet de créer des courses à volonté. Sur l'écran ”COURSE MAPS” toucher “CREATE NEW COURSE”. Un dialogue s'ouvre et vous demande de donner un nom au trajet et d'en indiquer le lieu de départ et le lieu d'arrivée. Une fois ces données confirmées, l'application calcule le meilleur parcours et le dessine sur la carte. Sauvegarder ensuite ce parcours en touchant le bouton “SAVE” situé dans le coin supérieur droit. Si vous désirez apporter une modification au parcours, touchez le bouton “MODIFICA” et suivez les indications du paragraphe suivant.
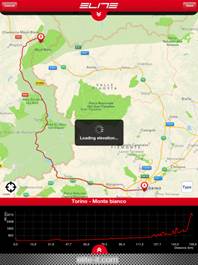

Modifier des courses
Pour modifier le trajet d'une
course sur carte, sélectionner la course en question dans la liste (à moins que
le trajet de cette course ne figure déjà à l'écran parce que vous venez de la
créer). Toucher le bouton “MODIFICA”. À ce stade, il est possible de choisir de
nouveaux lieux par lesquels faire passer la course. Décidez quel lieu vous
désirez ajouter au trajet et tenez un doigt appuyé sur le point exact concerné.
Une balise en forme de goutte ![]() s'affiche à cet endroit et le trajet
fait l'objet d'un nouveau calcul. Il est possible de déplacer le point en
faisant glisser la balise sur la carte. Pour éliminer un point de passage,
touchez-le une fois et ensuite touchez la flèche blanche sur fond bleu qui
apparaît
s'affiche à cet endroit et le trajet
fait l'objet d'un nouveau calcul. Il est possible de déplacer le point en
faisant glisser la balise sur la carte. Pour éliminer un point de passage,
touchez-le une fois et ensuite touchez la flèche blanche sur fond bleu qui
apparaît ![]() . Il
est possible d'ajouter jusqu'à huit points de passage au trajet initial.
. Il
est possible d'ajouter jusqu'à huit points de passage au trajet initial.
Importer des courses de sources externes
Cette fonction très pratique permet d'importer des trajets déjà créés (à l'aide de programmes tiers) pour autant qu'il s'agisse de fichiers KML (le format de Google Earth). Il existe de nombreux sites Internet sur lesquels il est possible de télécharger des fichiers de ce type qui couvrent une multitude de trajets.
Pour effectuer cette opération,
c-à-d pour télécharger un ou plusieurs fichiers de ce type sur votre app, il
est nécessaire d'utiliser iTunes.
Raccorder le périphérique à l'ordinateur et ouvrir iTunes. Sélectionner
l’iPhone ou l’iPad raccordé.
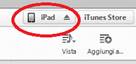
Dans la barre supérieure, sélectionner « App ».
![]()
Faire défiler la liste “ELENCO CONDIVISIONE FILE” vers le bas jusqu'à la ligne « myEtraining ».
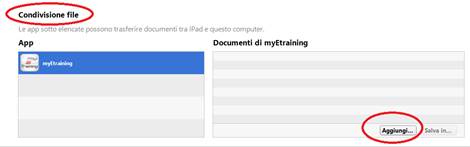
Sélectionner l’app « myETraining » et cliquer sur “AGGIUNGI” pour choisir soit le fichier, soit les fichiers à importer. Terminer en cliquant sur « Synchroniser ». Cette procédure fait en sorte que les fichiers KML soient transférés vers l'application « myETraining ».
Lancer l'app sur le périphérique, toucher le bouton “COURSE MAP” , puis “IMPORT”. La liste des fichiers KML téléchargés via iTunes s'affiche.

Sélectionnez le fichier que vous désirez importer et confirmez. L'app affichera un message pour confirmer que le fichier a bien été importé.
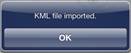
Dès cet instant, la course est disponible dans la liste des courses sur carte.
AVERTISSEMENTS
-
L'importation de fichiers très volumineux peut donner lieu à des problèmes
techniques ou à des temps d'attente supérieurs à la normale.
- Si le fichier KML ne contient pas de données altimétriques, le profil
altimétrique du trajet importé sera plat.
Training Test
Note : Pour effectuer le Training Test, il est nécessaire d'enfiler une ceinture cardio ANT+.
ATTENTION
L’Training Test est un programme pour la création de parcours à exécuter avec l’Real Axiom. Le test d’évaluation de l’Training Test a été étudié par le centre Sport Service Mapei (dirigé par le prof.Sassi) et est extrêmement différent du test présent dans le programme de l’Real Axiom. Le test de l’Training Test est un test avec croissance non maximum, durant lequel la résistance fournie par l’unité est automatiquement églée par l’ordinateur à selon de la phase du test. Pour l’exécution du test il est nécessaire d’avoir un cardio-fréquencemètre à bande thoracique pour le relevé de la fréquence cardiaque. Cette fonction est nécessaire pour le calcul des paramètres fondamentaux pour le calcul des parcours de la part du cycliste. L’Training Test est un programme qui aide le cycliste durant sa propre préparation, mais ne doit jamais être considéré un remplaçant du médecin sportif, cardiologue, etc. Si durant le test d’évaluation ou l’exécution d’un parcours, la valeur de la fréquence cardiaque était trop élevée ou si l’on éprouvait des douleurs il faut s’arrêter immédiatement. Si le problème devait se représenter consulter un médecin. Le test est un moyen l’évaluation qui ne peut tenir compte de tous les paramètres cliniques d’un cycliste et qui par conséquent ne peut être considéré comme un test effectué avec des appareils médicaux et sous contrôle médical. Pour ce motif il ne peut se substituer au bon sens et au contrôle médical périodique. Une mort improvise durant l’entraînement, des attaques cardiaques, collapsus pulmonaires, hémorragies intérieures, lésions, fractures ou autres types d’événements peuvent se produire à n’importe qui pratique un exercice physique de l’importe quel type. Elite suggère de contacter un médecin sportif ou un cardiologue avant de commencer à utiliser l’Training Test.
INTRODUCTION
Merci pour avoir choisi l’Training Test,programme pour la création de parcours d’entraînements et de tests l’évaluation de la condition physique.
Collaboration avec le centre Sport Service Mapei.
L’Training Test est le résultat de la collaboration entre Elite et le centre Sport Service Mapei dirigé par le Prof. Sassi. Le centre Sport Service Mapei est un centre medico-sportif à l’avant-garde dans l’évaluation d’athlètes et cyclistes et dans la programmation de leurs entraînements. Le test et les algorithmes de création des parcours d’entraînement sont le fruit de cette expérience. Elite a réussi à porter l’expérience du centre Sport Service Mapei sur hometrainers réussissant à en transporter les indications à l’intérieur du rogramme de l’Training Test.
Copyright
Aucune des parties de ce manuel ne peut être reproduite ou transmise sans l’autorisation d’ELITE S.r.l. Le software de l’Elite Training Test et le relatif code sont de propriété d’ELITE S.r.l. Le software est couvert par les lois internationales sur le copyright. Le software de l’Elite Training Test doit être traité comme tout atériel protégé par copyright, comme les livres. Utilisant le software l’on accepte de ne pas modifier ou adapter le programme. L’on accepte aussi de ne pas déchiffrer, démonter ou tenter en quelque manière
de découvrir le code natif du software.
Importante
Il contenuto e le illustrazioni contenute in questo manuale possono essere soggette a variazioni senza avviso.
Description générale du programme
L’Training Test est un entraîneur virtuel qui, après avoir évalué les capacités cyclistes, prépare un mois de parcours pour l’entraînement avec l’Real Axiom. Le programme est capable d’évaluer les capacités athlétiques d’un cycliste au travers d’un test, croissant et non maximum,durant lequel l’ordinateur calcule les paramètres fondamentaux de l’effort du cycliste. Grâce à ces paramètres il est capable de calculer toute une série de valeurs de référence qu’il visualise à la fin du test. Grâce à ces valeurs, le cycliste qui a effectué le test, peut voir la situation de la propre préparation physique et éventuels améliorations ou régressions. Par ailleurs il y a la possibilité de sauver les données calculées de façon à ce qu’ensuite il soit possible les reprendre pour d’éventuelles comparaisons. Avec la connaissance de ces valeurs le programme Training Test développe une série de parcours différents à selon du type d’entraînement que le cycliste préfère effectuer. En effet il est possible améliorer les propres capacités en montagne, sur le plat ou avoir un type d’entraînement plus générique. Une fois choisi le type d’entraînement que l’on préfère effectuer, le programme Training Test développe une série de parcours pour 4 semaines d’entraînement journalier et les sauve dans la liste des courses du programme Real Axiom. Chaque parcours sera nommé de façon à pouvoir être reconnu des autres déjà présents et de comprendre quel est le jour exact durant lequel il doit être effectué. Une différence importante entre ces parcours gênérés par le programme Training Test et ceux du programme Real Axiom est que durant le déroulement des premiers le programme indique aussi la fréquence cardiaque à laquelle l’on devrait effectuer l’exercice et cela au travers d’un indicateur présent sur l’écran AXIOM. C’est grâce à cette caractéristique que le programme Training Test arrive à préparer de façon adaptée et efficace l’entraînement du cycliste.
PRECAUTIONS DURANT L’EXECUTION DU TEST
Pour obtenir un bon rendement durant le test il est conseillé de pédaler toujours maintenant plus ou moins la même cadence. D’éventuelles variations de la puissance (réduction ou augmentation) sont générées par le programme afin de maintenir la fréquence cardiaque proche à la valeur FCob (HRtarget) +/- 3 battements. La meilleure cadence est celle qui assure un pédalage confortable. Au cas ou le pédalage n’est plus confortable à cause de la variation de la puissance, varier le rapport sur la roue-libre de façon à réussir à maintenir la meilleure cadence par rapport à l’effort qui est demandé.Il est important souligner que le test n’est pas une course, mais sert à établir la relation entre le fréquence cardiaque et la puissance développée par le cycliste. A cet effet le programme règle la puissance fournie par l’unité de résistance en fonction de la fréquence cardiaque relevée à chaque instant. Si par hasard une des deux icônes au centre (escargot ou issile) s’allume, et qu’il est probablement nécessaire augmenter ou réduire la vitesse il est conseillé de changer de rapport (plus long ou plus court à selon des conditions) sans changer la cadence. Maintenir la même cadence est important car le corps humain, comme un moteur, réussit à développer plus puissance à un régime déterminé. Le but est donc celui de maintenir la cadence de pédalage qui assure le développement maximum de puissance avec le moins de dispersion possible d’énergie. Rappelons que le test n’est pas une épreuve extrême et que la valeur FCob (HRtarget) calculée est rapportée à la capacité cardio-vasculaire du cycliste et qu’il permet d’en déterminer la caractéristique cardiaque. Durant l’exécution de la course, le programme tient compte de la caractéristique cardiaque et donc, valeurs non courantes de FCob (HRtarget), portent à la création de parcours avec degrés de difficultés non appropriés au cycliste
Exécution du test
Dans le menu principal de l’application, sélectionner d'abord “TRAINING TEST” et ensuite “GO”. L'écran qui s'ouvre permet d'effectuer le « training test ».
Pour commencer le training test, toucher le bouton “START” . Le test se compose de trois phases dénommées : échauffement ; phase d'augmentation de puissance ; maintien du rythme cardiaque. Chacune de ces phases est représentée par une icône qui est de couleur rouge pendant le déroulement de la phase concernée.
Première phase
La première phase consiste à pédaler pendant 5 minutes à une puissance de 100 watts. Plus précisément : dans le cas d'un rouleau électronique, la résistance est modulée en fonction de la vitesse. Si l'unité de résistance n'est pas en mesure de fournir une puissance suffisante ou si, au contraire, elle ne peut fournir qu'une puissance de 100 watts, une icône apparaîtra sur l'écran afin de faire comprendre à l'utilisateur qu'il faut accélérer ou ralentir, selon le cas échéant.
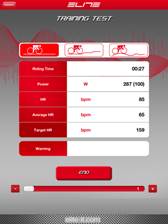
Dans le cas d'un rouleau mécanique, la valeur (en watts) à maintenir est affichée entre parenthèses à coté de la valeur indiquant la puissance réelle développée par la/cycliste. Il appartient donc à la/au cycliste de changer sa vitesse et le niveau de résistance afin de maintenir la puissance correcte pendant l'exécution des deux premières phases du test.
Pendant les 30 dernières secondes de cette phase, le programme calcule la valeur moyenne du rythme cardiaque. Cette valeur, qui sera dénommée FCini (HRini), correspond au rythme cardiaque pour une puissance initiale Pini de 100 watts.
Deuxième phase
La deuxième phase est divisée en divers paliers de puissance d'1 minute. Chaque saut de palier correspond à une augmentation de puissance de 10 watts. L'augmentation de la puissance se traduira par une augmentation du rythme cardiaque et continuera jusqu'au moment où la valeur moyenne du rythme cardiaque (calculée pendant les 30 dernières secondes de chaque palier) atteindra ou dépassera la valeur FCob (HRtarget).
Le principe de fonctionnement de cette augmentation de puissance est le même que celui de la première phase et les mêmes remarques sont donc d'application pour les rouleaux mécaniques.
![]()
Troisième phase
Pendant cette phase, il faut faire en sorte que le rythme cardiaque reste égal à FCob (HRtarget) +/- 3 battements pendant 10 minutes. Pour ce faire, l'ordinateur ajustera la résistance.
![]()
Pendant la dernière minute de cette phase, le système calculera la valeur moyenne de la puissance. Cette valeur est dénommée « puissance critique » (Pcri). Pcri indique la valeur de la puissance par référence à la valeur du rythme cardiaque FCob (HRtarget).
Dans le cas d'un rouleau mécanique, il faut soit accentuer, soit réduire l'effort physique pour faire en sorte que le rythme cardiaque se maintienne aux alentours de la valeur Hr target qui avait été affichée au terme de la deuxième phase.
![]()
Par contre, dans le cas d'un rouleau électronique, c'est l'application qui ajustera la résistance en fonction du rythme cardiaque pour le maintenir aux alentours du paramètre indiqué.
Archives
Il est possible d'accéder aux archives de tous les tests sauvegardés à partir de l'écran principal du Training Test. Pour visualiser le tableau récapitulatif de ces tests, toucher “TRAINING TEST”, puis “SAVED RESULTS”. Si vous touchez un élément de la liste, toutes les données détaillées relatives à ce test spécifique s'affichent.
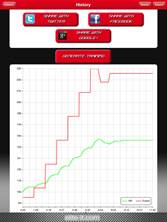
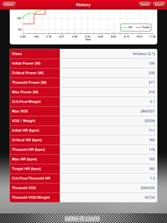
Plus précisément, il est possible de visualiser un graphique du test qui illustre l'évolution du rythme cardiaque et de la puissance au fil du temps. Sur la même page, on trouvera aussi des boutons pour exporter les résultats du test vers divers sites de réseautage social ainsi qu'un série de données calculées sur base de ces résultats.
• Puissance initiale
• Puissance critique
• Puissance seuil
• Puissance maximale
• Puissance critique/Poids
• Rythme cardiaque initial
• Rythme cardiaque critique
• Valeur seuil du rythme cardiaque
• Rythme cardiaque maximal
• Valeur cible du rythme cardiaque
• Puissance critique/Valeur seuil du rythme cardiaque
• Consommation d'oxygène au rythme cardiaque maximal
• Consommation d'oxygène au rythme cardiaque maximal par unité de poids
• Consommation d'oxygène à la valeur seuil du rythme cardiaque
• Consommation d'oxygène à la valeur seuil du rythme cardiaque par unité de
poids
• Classe
La classe, indiquée par une valeur numérique, reflète le niveau d'entraînement, c-à-d la catégorie, de la/du cycliste.
En touchant le bouton “EXPORT”
situé dans le coin supérieur droit de l'écran, il est possible d'envoyer les
données du test en format CSV par courriel pour qu'elles soient éventuellement
traitées à l'aide d'un logiciel tiers.
En touchant le bouton “DELETE” , il est par contre possible d'effacer les
données du test affichées à l'écran.
Création d'entraînements
À partir de l'écran des archives d'un Training Test, il est possible de créer des courses d'entraînement de trois types différents échelonnées sur une période d'un mois : parcours plat ; ascension ; maintien en forme.
Si vous touchez le bouton ”GENERATE TRAINING”, un panneau vous proposant de choisir une de ces trois options d'entraînement s'affiche :

Ensuite, un encadré s'affiche dans lequel vous êtes prié d'insérer un préfixe qui sera ajouté aux noms des programmes créés.
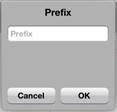
Si vous confirmez, le système créera un programme d'entraînement sur base des résultats du test. Au terme de cette opération, l'application affichera un message pour confirmer que ce programme a bien été créé.
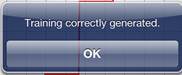
Dans la liste des sessions d'entraînement de chaque programme vous trouverez également les courses à peine créées (reconnaissables à la présence du préfixe que vous avez choisi). Les courses sont accompagnées d'une indication spécifiant la date (le jour et la semaine) à laquelle elles devront être effectuées.
Par exemple : si vous avez choisi le préfixe "1nov2006_" lors de la création de l'entraînement, les courses seront dénommées comme suit :
1nov2006_1W1D Parcours à effectuer le premier jour de la première semaine.
1nov2006_1W2D Parcours à effectuer le deuxième jour de la première semaine.
1nov2006_2W1D Parcours à effectuer le premier jour de la deuxième semaine.
1nov2006_3W5D Parcours à effectuer le cinquième jour de la troisième semaine.
W = week = semaine ; D = day = jour

